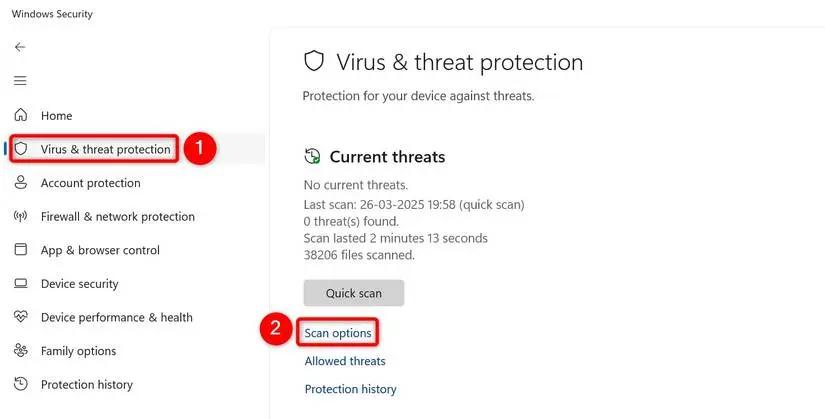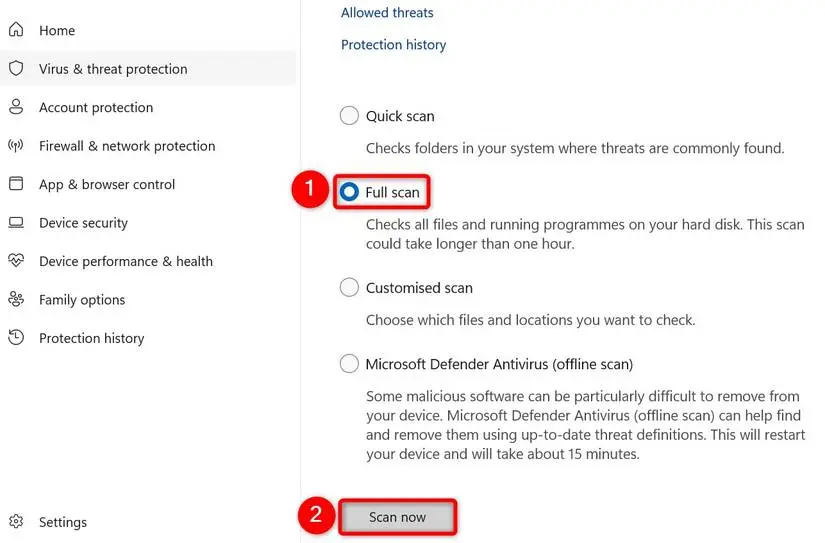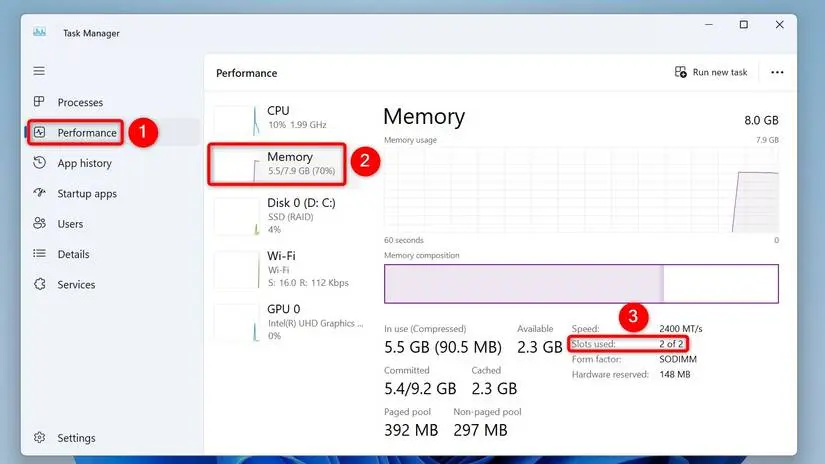یکی از دلایل کند عمل کردن ویندوز، ویروسی شدن کامپیوتر یا لپتاپ است. ممکن است فلش درایو USB یا هارد اکسترنال حاوی ویروس را به سیستم متصل کرده باشید و با دبلکلیک روی آن، سیستم آلوده شده باشد و ممکن است بدافزار و ویروس را از سایتی دانلود کرده باشید. حتی اگر سیستم پردازنده قوی داشته باشد و به عبارت دیگر سیستم قوی گیمینگ داشته باشید، ممکن است سرعت آن تحت تأثیر ویروس و بدافزار بسیار پایین بیاید.
در ادامه مطلب نحوه اسکن و ویروسکشی سیستمی که ویندوز 11 روی آن نصب شده را توضیح میدهیم. با سیارهی بازی همراه باشید.
در ویندوزهای جدید نظیر ویندوز 10 و ویندوز 11، آنتی ویروس اصلی ویندوز که نام آن Windows Defender یا Microsoft Defender است، آنتیویروس اصلی است. میتوانید به جای آن آنتیویروس دیگری نصب کنید ولیکن در تست و بررسیهای ماهانه که توسط مراجع تخصصی انجام میشود، دقت عملکرد آنتیویروس مایکروسافت دیفندر بسیار خوب است و عملاً نیازی به آنتیویروس دیگری نیست. امکانات آن نیز زیاد است و شاید تنها اشکالی که بتوان مطرح کرد، کمی پیچیده بودن رابط کاربری مایکروسافت دیفندر و تنظیمات آن است.
آموزش اسکن و ویروس کشی سیستم با مایکروسافت دیفندر
مراحل اسکن و ویروسکشی سیستم به کمک Microsoft Defender به صورت زیر است:
- ابتدا منوی استارت ویندوز را باز کنید.
- عبارت Windows Security را تایپ کنید تا جستجو انجام شود.
- روی اولین نتیجه کلیک کنید.
- در صفحه اصلی تنظیمات و امکانات مایکروسافت دیفندر روی Virus & Threat Protection کلیک کنید.
- در صفحه بعدی روی Scan Options یا تنظیمات اسکن و ویروسکشی کلیک کنید.
- حالت پیشفرض اسکن سریع یا Quick scan است که شاید ویروسها را پیدا نکند.
- برای اسکن کامل گزینه Full scan را انتخاب کنید.
- برای شروع اسکن روی Scan now کلیک کنید.
- صبر کنید تا اسکن تکمیل شود و در پایان سیستم را ریستارت کنید.
ارتقای رم برای افزایش سرعت ویندوز
گاهی اوقات پس از ویروسکشی نیز سیستم کند است. در این صورت شاید سیستم شما به علت نفوذ ویروس و بدافزار، کند نشده مشکل رم کامپیوتر یا لپتاپ شماست که کم است و یا پردازنده آن ضعیف است. البته میتوانید با استفاده از دیسک نجات سایر آنتیویروسها نیز سیستم را اسکن و ویروسکشی کنید تا مطمئن شوید که ویروسی روی هارد و SSD سیستم باقی نمانده است.
برای چک کرد مقدار رم کامپیوتر و قابلیت ارتقا و همینطور وضعیت اشغال بودن رم کامپیوتر میتوانید از Task Manager استفاده کنید:
- ابتدا روی نوار وظیفه یا تسک بار در پایین صفحه راستکلیک کنید.
- گزینه Task Manager را انتخاب کنید.
- روی تب Performance کلیک کنید.
- روی Memory کلیک کنید تا وضعیت استفاده از رم مشخص شود.
- برای ارتقا به تعداد اسلاتهای رم توجه کنید که روبروی Slots used درج میشود.
- به عنوان مثال 2 of 2 یعنی ۲ اسلات وجود دارد و هر دو پر است و لذا برای ارتقا باید رمهای فعلی را کنار گذاشت و رم با ظرفیت بالاتر نصب کرد.
برای سیستم گیمینگ لااقل ۱۶ گیگابایت رم در نظر بگیرید و برای ویندوز 11 نیز لااقل ۸ گیگابایت رم تهیه کنید. سیستمی با رم کمتر از ۸ گیگابایت، فقط برای کارهای ساده و سبک مناسب است.
howtogeekگیم پلنت