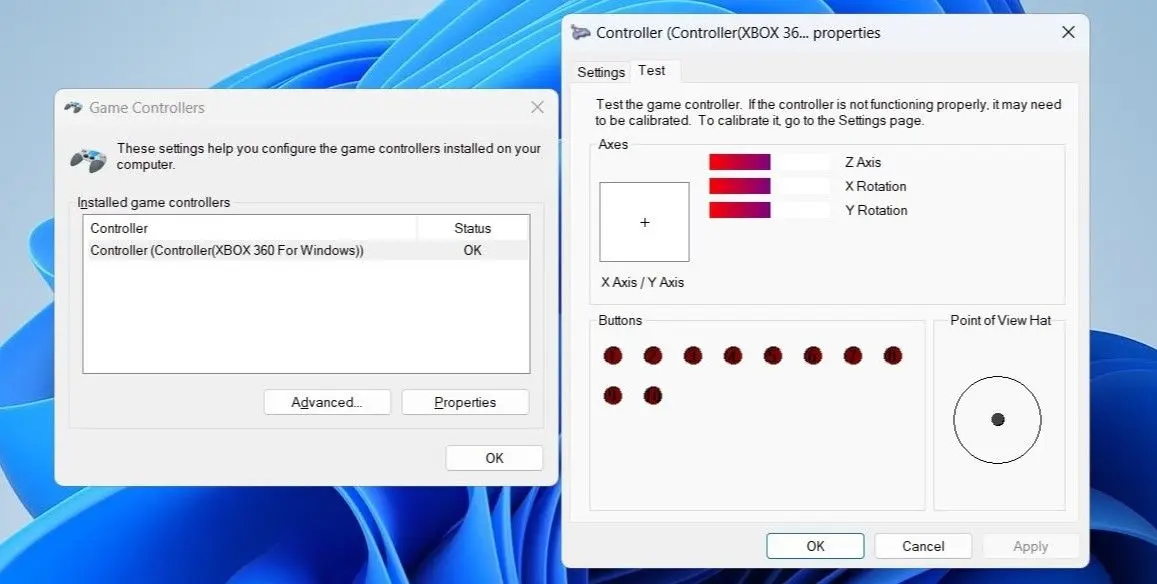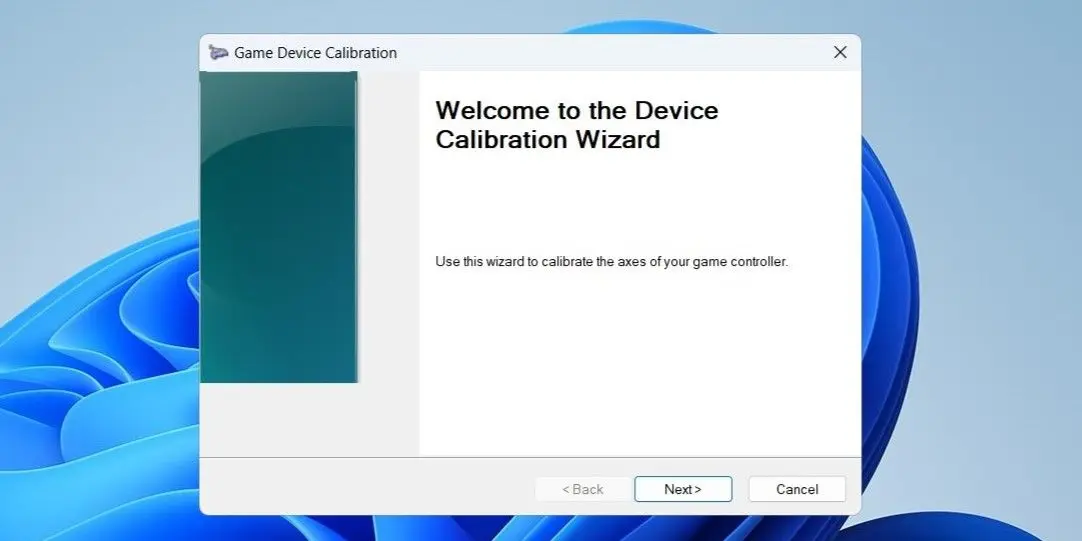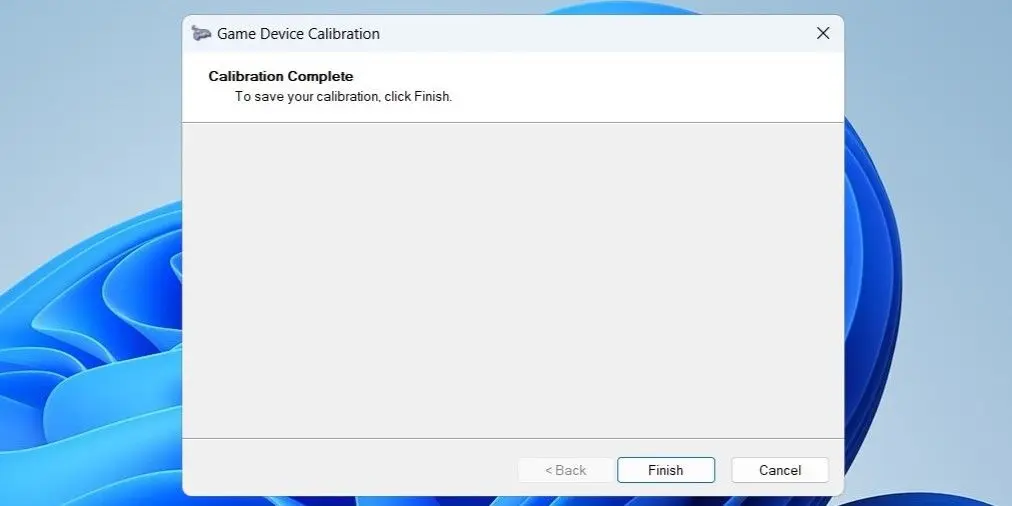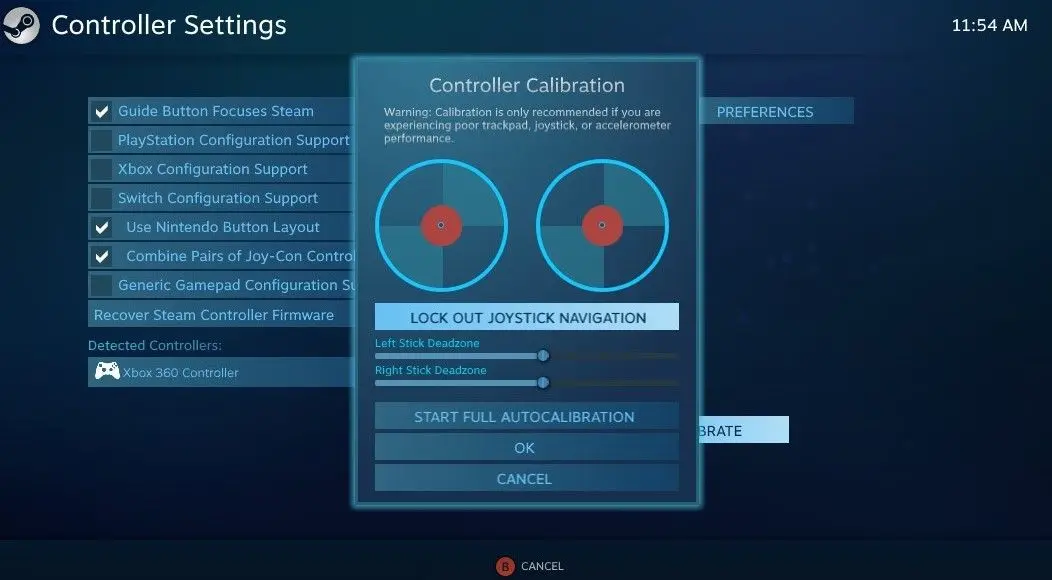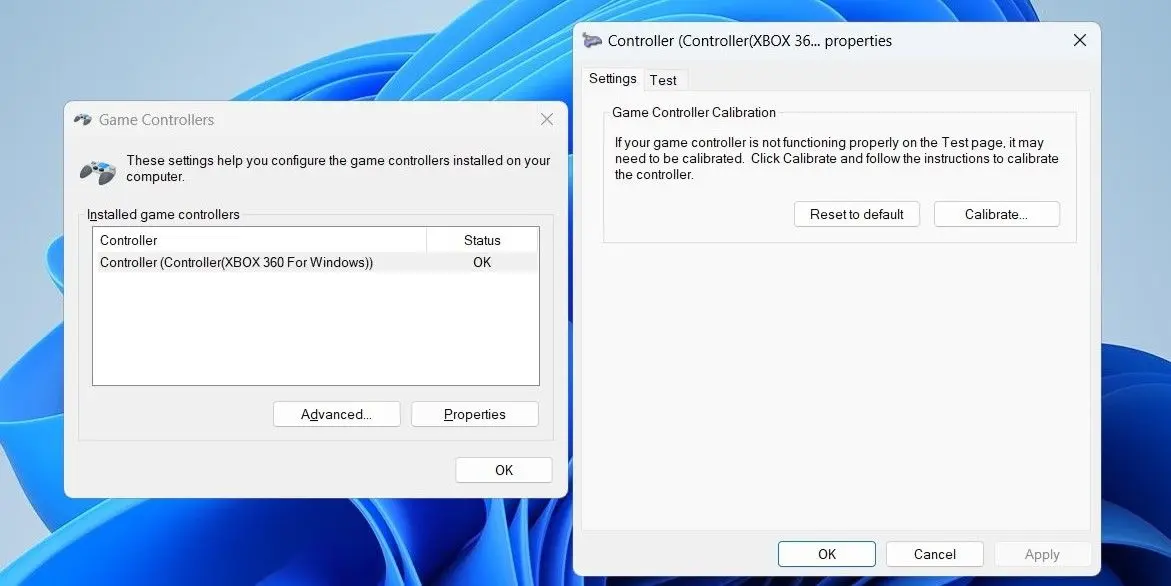زمانی که گیم پد یا به اصطلاح دسته بازی با مشکل روبرو میشود، شاید اولین فکر و ایده این باشد که نرم افزار تست دسته بازی دانلود کنیم و مطمئن شویم که کدام دکمهها خراب است و کار نمیکند. البته ممکن است تمام دکمهها به دلیل خراب شدن بورد یا قطعات حساس، خراب شده باشد و یا مشکل از دسته نباشد بلکه کابل آن خراب شده باشد. به هر حال استفاده از نرم افزار تست دسته بازی در ویندوز 7 یا ویندوز 10 و 11 فکر خوبی است. اما نکتهی جالب این است که نیازی به چنین برنامهای نیست چرا که خود ویندوز برنامه تست دسته بازی دارد. حتی میتوانید دکمههای آنالوگ که انحراف به چپ و راست یا بالا و پایین پیدا کرده را تست کنید!
در این مقاله آموزشی به معرفی برنامه تست دسته بازی که جزو برنامههای ویندوز است میپردازیم و روش تست کردن دکمهها و جوی استیک ها و همین طور روش کالیبره کردن را شرح میدهیم.
تنظیم دسته بازی کامپیوتر ویندوز 11 و سایر ویندوزها و برنامهها
استفاده از گیم پد یو اس بی در ویندوز بسیار ساده است و معمولاً بدون نصب دسته بازی در ویندوز 8 یا ویندوزهای جدیدتر، میتوان از دسته بازی استفاده کرد. به عبارت دیگر ویندوز به صورت خودکار درایور موردنیاز برای کارکرد دسته بازی را نصب میکند و نیازی به نصب برنامهی اضافی نیست. اما در مورد برخی از گیم پدهای خاص، ممکن است ویندوز به صورت خودکار آن را شناسایی نکند و در نتیجه نصب کردن برنامه درایور ضروری میشود. میتوانید با مراجعه به وبسایت سازنده، درایور مورد نیاز را دانلود کنید.
کار نکردن دسته بازی یا بعضی از دکمهها در یک یا چند بازی خاص، لزوماً به معنی خراب بودن دسته بازی نیست! بسیاری از کاربران حرفهای و گیمرها، برای اینکه دسته بازی مشابه دسته بازی ایکس باکس در بازیها شناخته شود و استفاده کردن از آن ساده باشد، برای دانلود نرم افزار تنظیم دسته بازی کامپیوتر ویندوز 10 و 11 اقدام میکنند. این نرم افزار جانبی در حقیقت ضروری نیست اما فرآیند شبیهسازی عملکرد دسته بازی معمولی به جای دسته بازی Xbox One را انجام میدهد و لذا بسیار مفید است. اگر تنظیمات این برنامه و در واقع تنظیم دسته بازی کامپیوتر ویندوز 11 یا ویندوزهای قبلی اشکال داشته باشد، طبیعی است که گیم پد درست کار نکند.
صرفنظر از اینکه چه مدل دسته بازی خریداری کردهاید، اگر دکمه یا دکمههایی کار نمیکند، اولین کار بررسی تنظیمات دسته بازی در ویندوز است که ممکن است به کمک برنامههای جانبی انجام داده باشید و دومین نکته این است که تنظیمات دکمهها در بازی موردنظر را بررسی کنید. ممکن است تصادفاً تنظیمات را تغییر داده باشید و تصور کنید که مشکل از دسته بازی است در حالی که تنظیمات دسته بازی در ویندوز و بازی دستکاری شده است.
اگر در مورد تنظیمات دسته بازی در ویندوز یا یک بازی خاص اطمینان ندارید، تنظیمات را به حالت اولیه یا پیشفرض برگردانید.
مشکل شناسایی دسته بازی در ویندوز 10 و غیره به دلیل خرابی کابل رابط
یکی از مشکلات متداول در خصوص شناسایی دسته بازی در ویندوز، قطع و وصل شدن پیاپی دسته بازی است که به دلیل کشیده شدن و خراب شدن کابل رابط رخ میدهد. در این شرایط میبایست کابل رابط را تعویض کرد. ممکن است پارگی سیم درست پس از فیش USB اتفاق افتاده باشد، در این صورت تعویض کانکتور USB نیز مشکل را حل میکند ولیکن به لحیمکاری و خلاصه تجهیزات نیاز دارد.
تست دسته بازی انلاین
قبل از تست دسته بازی، مشکلات مربوط به کابل USB و پورتها را در نظر بگیرید. اگر مطمئن هستید که کابل رابط خراب نیست و کانکتور USB نیز محکم و ثابت وصل شده و پورت USB کثیف یا خراب نیست، میتوانید از برنامهی ویندوزی تست دسته بازی در ویندوز 10 یا سایر ویندوزها استفاده کنید.
تست دسته بازی در ویندوز ساده تر از اندروید است، لذا اگر دسته بازی را به گوشی متصل کردهاید و مشکلی دارد، به جای دانلود نرم افزار تست دسته بازی برای اندروید، توصیه میکنیم که از ویندوز برای تست کردن استفاده کنید. برنامه دسته بازی ویندوز ساده و کارآمد است و حتی قابلیت کالیبره کردن در آن پیشبینی شده است.
اگر ابزار ویندوزی تست دسته بازی موردپسند شما نیست، میتوانید از برخی سایتها برای تست دسته بازی انلاین استفاده کنید. البته دقت کنید که پس از باز کردن این وبسایتها، دسترسی موردنیاز را به مرورگر بدهید و همچنین از مرورگرهای مدرن که از گیمپد پشتیبانی میکنند، استفاده کنید.
تست دسته بازی در ویندوز 11 و ویندوزهای قدیمی
در تمام نسخههای ویندوز برای تست دسته بازی میتوانید از کنترل پنل و بخش مربوط به وسایل جانبی و پرینترها استفاده کنید. کنترل پنل تدریجاً از ویندوز حذف میشود و به جای آن اپلیکیشن Settings جایگزین شده است. در کنترل پنل میبایست حالت نمایش را به Large Icons تغییر بدهید و سپس روی Devices and Printers کلیک کنید. اما این روش برای ویندوزهای قدیمی مناسب است و ممکن است در ویندوزهای آتی و حتی در آپدیتهای بعدی ویندوز 11، کنترل پنل حذف شود!
روش عمومی برای دسترسی به برنامه تست دسته بازی ویندوز، جستجو در منوی استارت است. ابتدا منوی استارت را باز کنید و سپس در کادر جستجو، عبارت Game Controller را وارد کنید و روی اولین نتیجه کلیک کنید. به این ترتیب پنجرهی Game controller ظاهر میشود.
اما روش تست: اگر دسته بازی به سیستم متصل است و در لیست Controller، هیچ موردی دیده نمیشود، احتمالاً دسته بازی خراب شده یا کابل رابط و پورت USB مشکل دارد. با تغییر پورت شروع کنید و گیم پد را به پورت دیگری وصل کنید. زمانی که دسته بازی در لیست ظاهر شد، روی آن کلیک کنید و سپس برای باز کردن پنجرهی برنامه تست دسته بازی در ویندوز 7 و سایر ویندوزها، روی دکمهی Properties کلیک کنید. پنجرهی دیگری ظاهر میشود. روی تب Test کلیک کنید.
همانطور که در تصویر فوق مشاهده میکنید، نمودارهایی برای دکمههای آنالوگ یا همان جوی استیک پیشبینی شده و در بخش پایین نیز تعدادی دایره موجود است که هر یک به دکمهای از گیم پد مربوط میشود. با زدن هر یک از دکمهها، میبایست یکی از دایرهها روشن شود و با حرکت دادن دکمههای آنالوگ، میبایست در یکی از نمودارها تغییری مشاهده شود.
دقت کنید که این برنامهی مفید ویندوز، قابلیتی برای تغییر دادن جای دکمهها ندارد! در واقع اگر به دنبال آموزش تنظیم دسته برای تمامی بازی های pc هستید، این اپلیکیشن ویندوزی چارهی کار نیست.
کالیبره و تنظیم دسته بازی کامپیوتر ویندوز 11 و نسخههای قدیمی ویندوز
نکتهی جالب این است که اگر دکمههای آنالوگ انحراف پیدا کرده باشد که در دسته های کارکرده و قدیمی، زیاد اتفاق میافتد، میتوانید از این ابزار ویندوزی برای رفع مشکل استفاده کنید. حتی اگر دسته مرغوب داشته باشید هم در درازمدت مشکل انحراف جوی استیکها محتمل است. لذا اگر در تست دسته ps4 یا ایکس باکس وان متوجه شدید که دکمههای آنالوگ انحراف دارد، میتوانید به راحتی آن را کالیبره و صفر کنید. اما چطور؟
ابتدا پنجرهی Game Controller را باز کنید و سپس روی دسته بازی موردنظر کلیک کرده و روی دکمهی Properties کلیک کنید. در تب اول که تب تنظیمات است، روی دکمهی Calibrate کلیک کنید.
همانطور که در تصویر زیر مشاهده میکنید، پنجرهای برای طی کردن مراحل کالیبراسیون ظاهر میشود. روی Next کلیک کنید.
اکنون با توجه به توضیحات، کاری که خواسته شده را انجام بدهید. به عنوان مثال ممکن است از شما خواسته شود که دکمهی آنالوگ سمت راست را تا جایی که ممکن است به سمت بالا فشار دهید. پس از انجام تمام مراحل، روی Finish کلیک کنید. کار تمام است و گیمپد شما کالیبره شده است. به عبارت دیگر زمانی که آن را رها میکنید، دوربین در بازی نمیچرخد و کاراکتر بازی یا فرضاً ماشین، به سمت خاصی حرکت نمیکند و نمیچرخد.
کالیبره کردن دسته بازی در برنامه Steam
در بازیهای استیم هم یک روش دیگر برای تنظیم دسته بازی پیشبینی شده است. ابتدا برنامهی استیم را اجرا کنید. سپس روی منوی Steam در گوشهی بالا کلیک کنید.
گام بعدی کلیک روی Settings است و در ادامه در ستون کناری روی تب Controller کلیک کنید. اکنون در سمت راست روی General Controller Settings کلیک کنید.
برای شروع کالیبراسیون دسته بازی در Steam روی دکمهی Calibrate کلیک کنید. اکنون با کلیک روی Start Full Autocalibration ، فرآیند کالیبراسیون کامل و خودکار آغاز میشود که چیزی شبیه به ویندوز است. به عبارت دیگر از شما خواسته میشود که دکمهها را حرکت دهید تا حالت صفر و حالتهای تمایل حداکثری به جهات مختلف شناسایی شود.
بازنشانی تنظیمات دسته بازی در ویندوز
برای برگرداندن تنظیمات دسته بازی در ویندوز میتوانید از دکمهی Reset to default استفاده کنید. در این صورت کالیبره کردن قبلی، بی اثر میشود.
makeuseofگیم پلنت