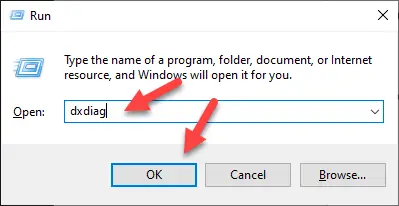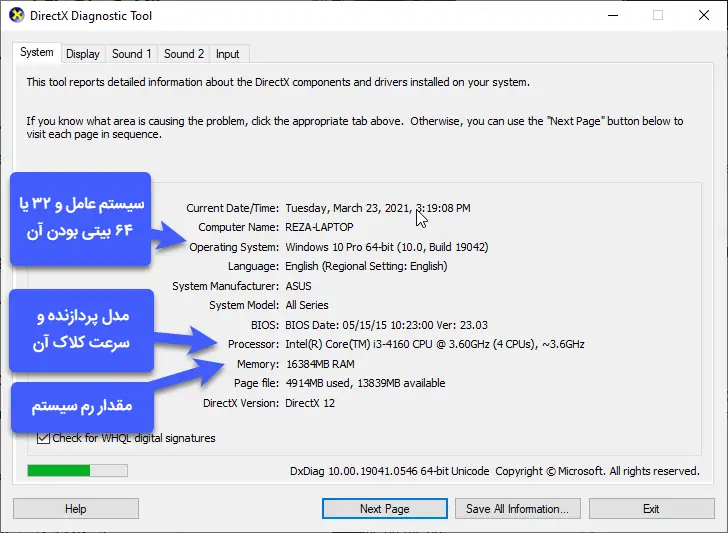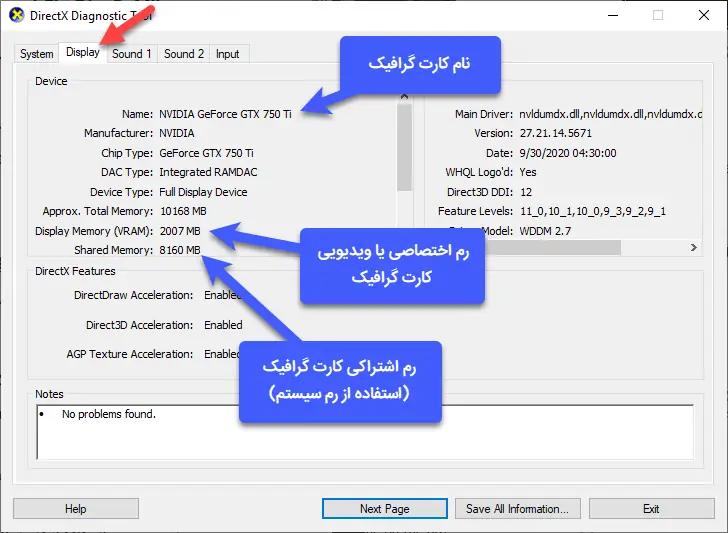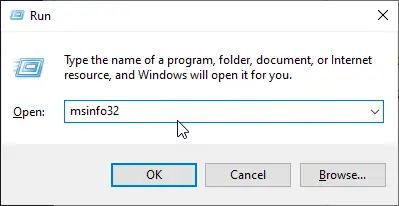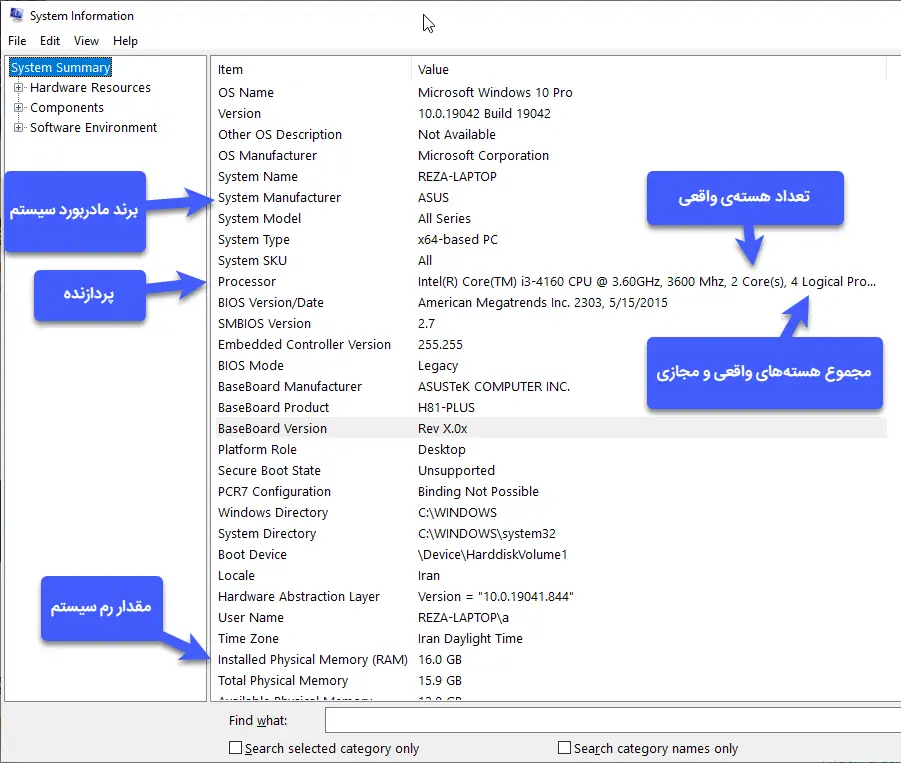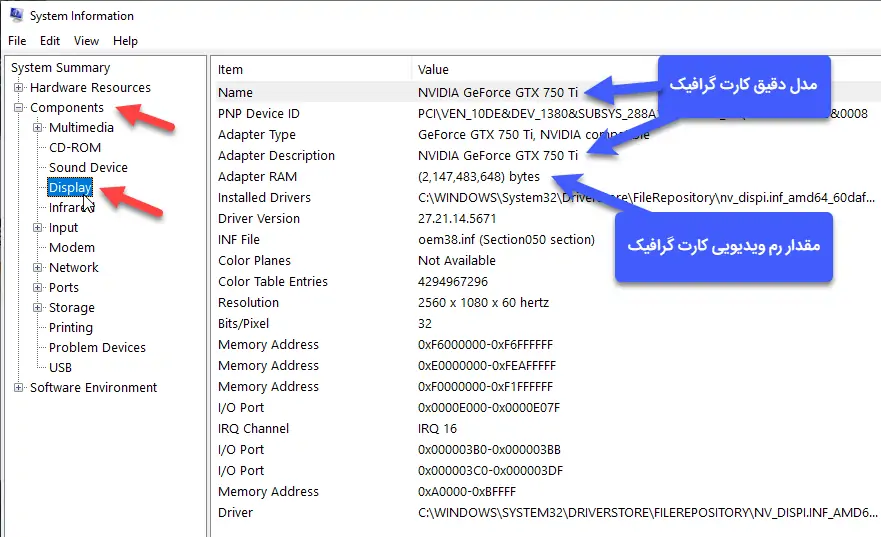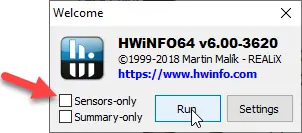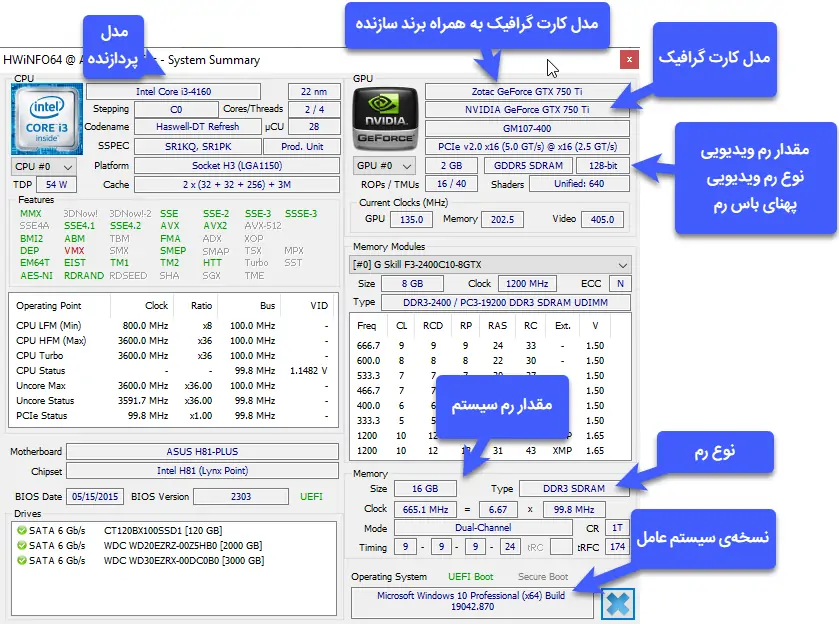هر زمان که میخواهید بازی و حتی برنامههای سنگین روی سیستمی نصب کنید، بهتر است ابتدا نیمنگاهی به مشخصات سختافزاری آن داشته باشید و متناسب با قدرت سختافزار، تصمیم بگیرید که آیا نصب کردن بازی یا برنامه، مفید است یا خیر. ممکن است سختافزار ضعیف باشد و بازی حتی با پایین آوردن تنظیمات گرافیکی و کاهش رزولوشن اجرای بازی، بسیار کند و توأم با تیک و لگ شدید اجرا شود! و در نتیجه پس از چند دقیقه، بازی را آناینستال کنید!
اما چطور در سیستمهای مختلف بدون برنامهی اضافی، مشخصات سختافزاری را چک کنیم؟ در ادامه چند راهکار برای این مقصود معرفی میکنیم.
بهتر است ابتدا روشهایی را بررسی کنیم که به اپلیکیشن اضافی نیاز ندارد و در نسخههای مختلف ویندوز، قابل استفاده است.
استفاده از دستور dxdiag
اولین روش اجرا کردن فرمان dxdiag است. برای این منظور ابتدا کلید میانبر Win + R را فشار دهید. منظور از کلید Win ، همان کلید گوشهی پایین و چپ کیبورد است که لوگوی ویندوز روی آن دیده میشود.
پس از زدن این کلید میانبر، پنجرهی Run باز میشود. اکنون دستور dxdiag را تایپ کنید و کلید Enter را فشار دهید یا روی OK کلیک کنید. در اولین مرتبهی استفاده از این دستور، سوالی پرسیده میشود، روی Yes کلیک کنید.
به این ترتیب پنجرهی DirectX Diagnostic Tool ظاهر میشود و اطلاعاتی در مورد کارت گرافیک، پردازنده، رم، کارت صدا و غیره نمایش داده میشود. موارد مهم برای بازیخورها، موارد زیر است:
- سیستم عامل: در پنجرهی باز شده، نسخهی سیستم عامل و اینکه ۳۲ بیتی است یا ۶۴ بیتی، روبروی Operating System دقیقاً ذکر میشود.
- پردازنده: کمی پایینتر و روبروی Processor، مدل دقیق پردازنده و احتمالاً تعداد هستهها که بعضاً واقعی و بعضاً مجازی است و همینطور سرعت کلاک پردازنده ذکر میشود.
- رم: مقدار رم سیستم روبروی عبارت Memory ذکر میشود.
برای چک کردن مدل کارت گرافیک و مقدار رم ویدیویی اختصاصی کارت گرافیک و همینطور مقدار رم اشتراکی آن، به تب دوم که Display نام دارد، مراجعه کنید.
- مدل دقیق کارت گرافیک روبروی Name ذکر میشود. سازندهی تراشهی گرافیکی نیز روبروی Manufacturer نمایش داده میشود که ممکن است انویدیا، ایامدی یا اینتل باشد.
- مقدار رم اختصاصی کارت گرافیک روبروی Display Memory (VRAM) درج میشود که واحد آن مگابایت است و برای تبدیل به گیگابایت میبایست اعداد را بر ۱۰۰۰ تقسیم کنید.
- مقدار رم اشتراکی کارت گرافیک که در حقیقت بخشی از حافظهی RAM سیستم است، روبروی Shared Memory ذکر میشود.
استفاده از دستور msinfo32 و System Information
دومین روش استفاده از پنجرهی System Information است. میتوانید این عبارت را در منوی استارت ویندوز ۱۰ و نسخههای جدید ویندوز جستجو کنید و روی اولین نتیجه کلیک کنید. اگر به استفاده از پنجرهی Run علاقهمند هستید و این روش سریعتر به نظر میرسد، ابتدا کلید Win + R را بزنید و سپس فرمان msinfo32 را تایپ کنید و Enter را فشار دهید.
اکنون پنجرهای حاوی همهی مشخصات مهم سیستم ظاهر میشود. در شاخهی اصلی که System Summary نام دارد، کلیات مشخصات سیستم ذکر میشود. موارد مهم به شرح زیر است:
- نسخهی سیستم عامل روبروی OS Name ذکر میشود.
- ۳۲ بیتی یا ۶۴ بیتی بودن سیستم عامل، روبروی System Type ذکر میشود. x64-based PC به معنی ۶۴ بیتی بودن و x86-Based PC به معنی ۳۲ بیتی بودن است.
- مدل پردازنده روبروی Processor نمایش داده میشود. تعداد هستههای واقعی و همینطور هستههای منطقی که حاصلجمع هستههای واقعی و هستههای مجازی است، احتمالاً نمایش داده میشود.
- مقدار رم سیستم روبروی Installed Physical Memory (RAM) ذکر میشود.
برای چک کردن کارت گرافیک یا پردازندهی گرافیکی سیستم، شاخهی Components را باز کرده و روی Display کلیک کنید. در سمت راست اطلاعات مهم کارت گرافیک شامل مدل دقیق و مقدار رم ذکر میشود.
- مدل دقیق کارت گرافیک سیستم روبروی Name و همینطور Adapter Description ذکر میشود.
- مقدار رم ویدیویی کارت گرافیک روبروی Adapter RAM نمایش داده میشود که بر حسب بایت است و برای تبدیل به گیگابایت میبایست تقریباً بر ۱ میلیارد تقسیم شود.
استفاده از اپلیکیشن پرتابل و کمحجم HWiNFO
سومین روش و روش پیشنهادی ما برای چک کردن مشخصات سختافزار و همینطور چک کردن میزان بار پردازشی CPU (یا پردازندهی اصلی) و GPU (یا پردازندهی گرافیکی) و از همه مهمتر، چک کردن دمای کاری و سرعت چرخش فن این قطعات حین بازی یا استفاده از برنامههای سنگین، استفاده از اپلیکیشن سبک و کمحجم و البته پرتابل HWiNFO است.
این برنامه نسخهی نصبی هم دارد اما در سیستمهایی که نمیخواهید نرمافزار جدید نصب کنید، میتوانید این برنامه را به صورت پرتابل و حتی از روی فلشدرایو یا هارد اکسترنال اجرا کنید. دقت کنید که این برنامه نسخهی ۳۲ بیتی و همینطور ۶۴ بیتی دارد. برای سازگاری با سیستمهای قدیمی و ویندوزهای ۳۲ بیتی، بهتر است از نسخهی ۳۲ بیتی استفاده کنید ولیکن توصیه میکنیم که هر دو نسخه را روی فلش یا روی هارددیسک سیستم خویش داشته باشید و در مواقع ضرورت، برای چک کردن دما و سرعت فنها از آن استفاده کنید.
اما روش استفاده:
پس از دانلود نسخهی پرتابل یا نصب کردن نسخهی نصبی، روی فایل اجرایی دبلکلیک کنید. اگر هدف شما بررسی دما و سرعت فنها است، به اطلاعات سختافزاری کامل نیاز ندارید و لذا در پنجرهی باز شده تیک گزینهی Sensors Only را بزنید و سپس روی Run کلیک کنید. در غیر این صورت Run کلیک کنید. کمی صبر کنید تا سیستم اسکن شود.
همانطور که در تصویر زیر مشاهده میکنید، اطلاعات سختافزاری موردنیاز گیمرها در پنجرهی System Summary به صورت کامل ارایه شده است و حتی جزئیات بیشتری نسبت به دو روش قبلی دیده میشود:
- برند تولیدکنندهی کارت گرافیک در سمت راست و بالا دیده میشود و کمی پایینتر، مدل کارت گرافیک و حتی تراشهی مرکزی آن ذکر شده است.
- نوع رابط کارت گرافیک که به عنوان مثال PCIe 2.0 یا 3.0 یا 4.0 است و همینطور تعداد مسیرهای ارتباطی که معمولاً ۱۶ یا ۸ است و به شکل x16 یا x8 نمایش داده میشود، زیر نام تراشهی گرافیکی ذکر شده است.
- کمی پایینتر مقدار رم کارت گرافیک، نوع رم که به عنوان مثال GDDR5 یا GDDR5X و غیره است و همینطور پهنای باس نمایش داده میشود.
- در بخش Memory Module، میتوانید از منوی کرکرهای ابتدایی برای انتخاب کردن استیکهای رم که در اسلاتهای رم قرار گرفته، استفاده کنید و مشخصات هر یک از استیکهای رم را به صورت مجزا بررسی کنید و اگر مشکلی از نظر سازگاری یا یکسان نبودن مشخصات رمها وجود دارد، آن را شناسایی کنید.
- کمی پایینتر مقدار کل رم سیستم و نوع آن که فرضاً DDR3 یا DDR4 است، مشخص میشود.
- اینکه رم به شکل Dual Channel فعال است یا Single Channel، در این بخش ذکر میشود.
- سرعت کلاک رم که البته همان سرعت نامی نیست، در این بخش نمایش داده میشود.
- در سمت چپ اطلاعات دقیق پردازنده شامل مدل، تعداد هسته، تعداد ترد پردازشی یا همان هستههای مجازی و واقعی، کش سطح ۱ و ۲ و ۳ و غیره، همگی نمایش داده میشود.
- مدل مادربورد و چیپست مادربورد زیر بخش اطلاعات پردازنده نمایش داده میشود.
- هارددیسکها و SSDهای متصل به مادربورد به همراه رابط ارتباطی که ممکن است SATA 3Gb/s یا SATA 6 Gb/s و همینطور PCIe باشد، روبروی هر یک از SSDها و HDDها نمایش داده میشود.
به طور کلی HWiNFO نرمافزاری است که متخصصین سختافزار و گیمرهای حرفهای کامپیوتر، به وفور استفاده میکنند و اطلاعاتی که در آن نمایش داده میشود، اکثراً ضروری و بسیار مفید است.
سیارهی بازی