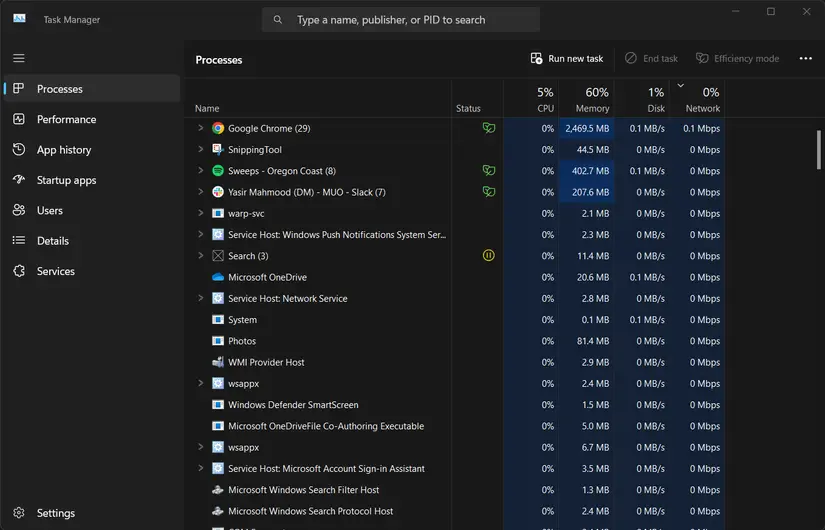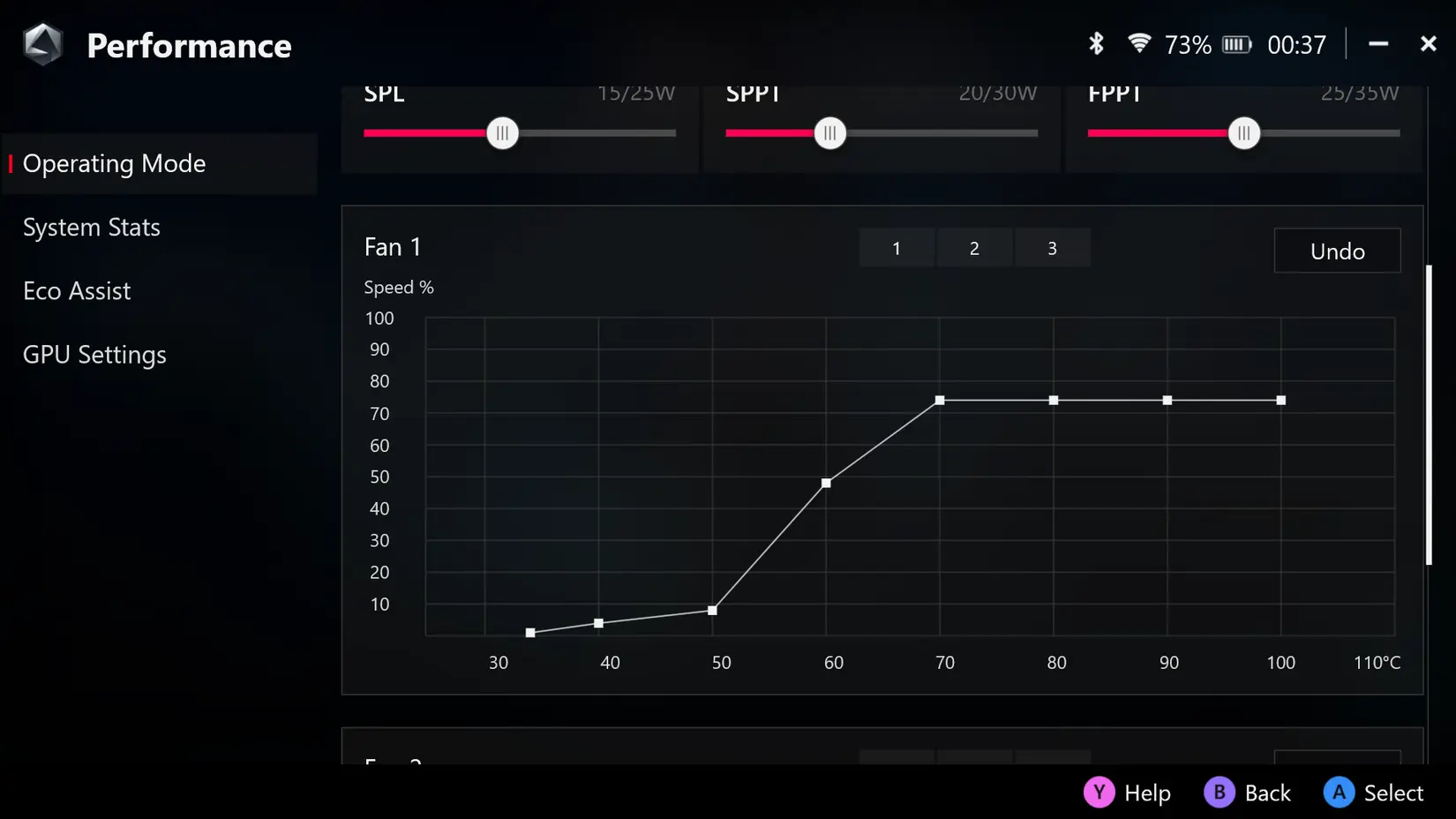گاهی اوقات استفاده سنگین و خاصی از لپ تاپ معمولی یا لپ تاپ گیمینگ نمی کنیم و در عین حال صدای فن لپ تاپ زیاد و غیرعادی است. برای رفع صدای فن لپ تاپ باید علت کارکرد زیاد پردازنده و کارت گرافیک که ۲ قطعه اصلی پردازش هستند و منبع اصلی حرارت محصوب میشوند را شناسایی کنید. در واقع اگر علت را شناسایی نکنید و صرفاً سرعت فن را کم کنید، قطعات داخل لپتاپ در دمای بالا کار میکنند که موجب زودتر خراب شدن قطعات میشود.
در ادامه مقاله به چند راهکار و ترفند ساده برای شناسایی علت داغ شدن پردازنده و کارت گرافیک و حل مشکل فن لپ تاپ میپردازیم. با سیارهی بازی همراه باشید.
معایب استفاده از نرم افزار کاهش صدای فن کامپیوتر و لپتاپ
بعضی از کاربران لپتاپ و کامپیوتر زمانی که صدای فنهای سیستم زیاد میشود، سریعاً به فکر استفاده از برنامههای کنترل سرعت فن میافتند و سرعت فن یا فنها را کاهش میدهند. این کار در شرایطی که دمای کاری قطعات مهم نظیر CPU و کارت گرافیک چندان زیاد نباشد، اصولی و صحیح است اما اگر دمای پردازنده و کارت گرافیک بسیار بالاست، استفاده از نرمافزار کاهش صدای فن توصیه نمیشود.
به عنوان مثال اگر دمای کاری پردازنده کامپیوتر یا لپتاپ بیش از ۸۰ درجهی سانتیگراد است، بهتر است به فکر کاهش دما باشید و از پایین آوردن سرعت فن خودداری کنید. اما در مقابل اگر دما زیر ۶۵ درجهی سانتیگراد است، میتوان گفت که قطعات در دمای خوبی کار میکنند و میتوان سرعت فن یا فنها را کمی کاهش داد تا صدای سیستم کمتر شود.
اگر علت صدای زیاد فن لپ تاپ ایسوس و لنوو و غیره، داغ بودن پردازنده و کارت گرافیک است، میتوانید از نرمافزاری که سازنده محصول ارایه کرده برای کنترل سرعت فنها استفاده کنید. نرمافزارهای جانبی ممکن است با لپتاپ و کامپیوتر شما سازگار نباشند ولیکن میتوانید تست و بررسی کنید.
کاهش صدای لرزش فن با اتصال محکم و اصولی
صدای خرخر فن لپ تاپ که علت آن لرزش و برخورد فن با بدنه لپتاپ باشد، طبیعی نیست. تنها صدای مجاز، صدای گردش هوا یا به اصطلاح باد است. البته فراموش نکنید که هارددیسک نیز صدایی شبیه تقتق میدهد که ارتباطی با فن ندارد.
برای تعمیر صدای فن لپ تاپ میتوانید پیچها را محکم کنید و بین فن و بدنه، قطعات لاستیکی قرار دهید. به طور کلی لاستیک ارتعاشات را جذب کرده و کاهش میدهد.
پردازشهای پرمصرف را ببندید
گاهی اوقات اشکالات کوچک یا به اصطلاح باگ نرمافزاری در برخی از برنامهها یا پردازشهای پسزمینه، موجب بالا رفتن مصرف پردازنده میشود و در واقع درصد استفاده از CPU بیدلیل بالا میرود. این موضوع موجب بالا رفتن دمای پردازنده و طبعاً افزایش سرعت فنها میشود.
برای بستن اجباری پردازشهای پرمصرف و مشکلساز به صورت زیر عمل کنید:
- فایلها و تغییرات ذخیره نشده در برنامههای مختلف را بررسی و ذخیره کنید.
- پنجره Task Manager را با کلید میانبر Ctrl + Shift + Esc باز کنید. روش دیگر راستکلیک روی تسک بار و انتخاب تاسک منیجر است.
- در تب Processes، روی عنوان ستون CPU کلیک کنید تا پردازشها و برنامهها به ترتیب میزان مصرف پردازنده، مرتب شوند.
- پردازشها و برنامههای ابتدای لیست را بررسی کنید.
- اگر به نظر میرسد که پردازش یا برنامهای مشکل پیدا کرده، روی آن کلیک کنید.
- با کلیک روی End task در بالا یا زیر لیست، برنامه یا پردازش به اجبار بسته میشود!
در مورد پردازنده گرافیکی یا GPU نیز میتوانید از تاسک منیجر برای مانیتور کردن میزان استفاده و بستن اجباری برنامههای مشکلساز استفاده کنید. کافی است روی بخش عنوان ستونها راستکلیک کنید و سپس روی GPU کلیک کنید تا ستون مربوط به استفاده از کارت گرافیک اضافه شود. مراحل بعدی مشابه است.
ویروس کشی برای رفع مشکل صدای فن لپ تاپ گیمینگ
گاهی اوقات سیستم به ویروس و بدافزار خاصی آلوده شده که مرتباً استفاده از پردازنده یا کارت گرافیک را بالا میبرد! ممکن است صدای فن لپ تاپ گیمینگ به دلیل ویروسی شدن سیستم بالا باشد و چارهای جز اسکن و ویروس کشی اساسی وجود ندارد.
برای ویروس کشی میتوانید از آنتی ویروس اصلی ویندوز که مایکروسافت دیفندر است یا سایر آنتیویروسها استفاده کنید. نکته مهم آپدیت بودن آنتیویروس است.
تنظیم سرعت فن کیس و لپتاپ
برای کاهش صدای فن لپ تاپ لنوو و ایسوس و ایسر و اچپی و غیره، ابتدا بررسی کنید که سازنده برای کنترل سرعت فنها، نرمافزاری ارایه کرده یا خیر. به عنوان مثال برای کاهش صدای فن لپتاپ ایسوس میتوانید نرمافزار Armoury را نصب کنید و یکی از پروفایلهای عملکرد و سرعت فن نظیر Silent Mode یا Eco Mode را انتخاب کنید.
اگر سازنده برای کنترل سرعت فنها نرمافزاری ارایه نکرده، به صفحه تنظیمات بایوس مادربورد و بخش مربوط به مانیتور کردن و کنترل سرعت فنها مراجعه کنید. میتوانید پروفایل سرعت فن را در برخی محصولات به صورت دلخواه تعریف کنید. منظور از پروفایل سرعت فن، سرعت فن در دماهای مختلف پردازنده یا کارت گرافیک است. فرضاً میتوانید برای حالتی که دما ۷۰ درجه سانتیگراد است، سرعت فن را روی ۱۵۰۰ و برای حالتی که دما ۸۰ است، سرعت را ۲۰۰۰ و برای حالتی که دما بالای ۸۵ است، سرعت را حداکثر کنید.
برای تنظیم سرعت فن کارت گرافیک نیز میتوانید نرمافزاری که سازنده محصول ارایه کرده را نصب کنید. به عنوان مثال GPU Tweak نرمافزاری است که برای کارت گرافیکهای ایسوس مناسب است. میتوانید از نرمافزارهای عمومیتر که برای انواع کارت گرافیک کاربرد دارد نیز استفاده کنید، به عنوان مثال MSI AfterBurner.
تمیز کردن لپ تاپ و فن لپ تاپ
در گذر زمان گرد و غبار روی قطعات داخل لپتاپ جمع میشود که مانع انتقال حرارت است. البته بیشتر قطعات در دمای نسبتاً پایین کار میکنند و مشکلی وجود ندارد ولیکن جمع شدن گرد و غبار روی فن لپتاپ و روی ونت خروجی هوا یا به عبارت دیگر حفرههای خروج هوا و همینطور حفرههای ورود هوا، مشکلساز است.
بهتر است هر از گاهی با جاروبرقی حفرههای ورود و خروج لپتاپ و همینطور پورتهایی نظیر USB و HDMI را گردگیری کنید. اگر کمپرسور هوا دارید و باد آن مرطوب نیست، میتوانید لپتاپ را باد بگیرید! بعضی از لپتاپها به سادگی باز میشوند و مدت زمان گارانتی محصول نیز به پایان رسیده است. در این صورت میتوانید پشت لپتاپ را باز کنید و داخل آن را با دمنده یا کمپرسور هوا، باد بگیرید. حتی میتوانید فن را به راحتی جدا کنید و آن را بشورید!
تمیز کردن و گردگیری لپتاپی که مدتهاست تمیز نشده، معمولاً دمای CPU و GPU یا همان پردازنده گرافیکی را در حد چند درجه کاهش میدهد و با همین چند درجه افت دما، ممکن است سرعت فن لپتاپ کاهش پیدا کند و صدای آن در حد محسوسی کمتر شود.
تعویض فن لپ تاپ
ممکن است بالا بودن صدای فن لپتاپ به این دلیل باشد که فن آسیب دیده و خراب شده است. در این صورت بهتر است فن لپتاپ را تعویض کنید.
قبل از تعویض کردن فن، حتماً آن را تمیز کنید و یک قطره روغن هیدرولیک یا روغن چرخ روی محور فن بریزید. این کار سرعت فن را بیشتر میکند و صدای فن را کاهش میدهد.
تعویض خمیر سیلیکون پردازنده و کارت گرافیک
سطح پردازنده و کارت گرافیک کاملاً صاف و صیقلی است و شبیه آینه به نظر میرسد ولیکن اگر همین سطح ظاهراً صاف را زیر میکروسکوپ قرار بدهید، متوجه زبر بودن آن میشوید. زمانی که هیتسینک یا همان قطعه فلزی برای خنککاری روی این سطح قرار میگیرد، هوا در حفرههای کوچک به دام میافتد. هوای حبس شده انتقال حرارت خوبی ندارد و شبیه به عایق عمل میکند.
برای حل مشکل از خمیر سیلیکون استفاده میشود که ضریب انتقال حرارت بالایی دارد و حفرههای خالی بین دو سطح را پر میکند. استفاده از خمیر سیلیکون شاید به نظر غیرضروری باشد ولیکن به طور معمول دمای پردازنده یا کارت گرافیک را بیش از ۲۰ درجه کاهش میدهد!
خمیر سیلیکون عمر بالایی دارد اما بهتر است پس از چند سال، آن را تعویض کنید. زمان تعویض بسته به شرایط محصول دارد. اگر دمای پردازنده حین کارکرد ۱۰۰ درصدی در قیاس با اولین روزهای خرید آن، بیش از ۱۰ درجه افزایش پیدا کرده، طبعاً زمان آن رسیده که خمیر سیلیکون را تعویض کنید. البته قبل از تعویض خمیر سیلیکون، تمیز کردن فنها و داخل کیس یا لپتاپ اولویت دارد.
اگر همهی روشهای فوق را بررسی کردهاید و همچنان علت صدای زیاد فن لپ تاپ HP یا Dell و غیره را نمیدانید، با افرادی که تجربهی بیشتری دارند مشورت کنید تا از نزدیک دستگاه شما را بررسی کنند.
makeuseofگیم پلنت