یکی از تنظیمات هدفون در ویندوز 11 موجب ایجاد صدای محیطی یا صدای سوراند خاصی میشود که شاید برای بسیار از افراد جالب باشد. به این قابلیت در تنظیمات صدای ویندوز ۱۱، صدای فضایی یا Spatial Sound گفته میشود. اگر این قابلیت صوتی را نمیپسندید، میتوانید از اکولایزر ویندوز 11 استفاده کنید تا فرضاً صدای بیس یا بم را قویتر کنید و یا برعکس، صداهای فرکانس بالا و نازک را بهتر بشنوید.
در ادامه به قابلیت جالب صدای فضایی در ویندوز 11 و روش فعال کردن آن میپردازیم.
تنظیمات صدا در ویندوز 11 و حل مشکل صدا و میکروفون
مایکروسافت تنظیمات صدا در ویندوز 11 را مشابه ویندوزهای قبلی طراحی کرده و فقط بعضی از موارد تنظیمات صوتی، جدید و کاربردی است. البته چیدمان تنظیمات نیز متفاوت شده و بیشتر موارد در اپلیکیشن Settings که برنامهی تنظیمات ویندوز است، قرار گرفته است. برای افزایش صدای ویندوز ۱۱ یا رفع مشکل صدا در ویندوز 11 میبایست تنظیمات صوتی را چک کنید و بررسی کنید که اگر سیستم شما هم به اسپیکر و هم به مانیتور دارای اسپیکر و هم به هدست یا هندزفری متصل است، آیا خروجی صدا را درست انتخاب کردهاید. بیشتر اوقات قطع شدن صدا در ویندوز 11 به علت پخش صدا از یک خروجی دیگر است! فرضاً کاربر میخواهد صدا را از اسپیکر داخلی مانیتور بشنود اما اسپیکر مجزا برای پخش صدا انتخاب شده است. در این صورت مشکل پخش صدا پیش میآید.
به همین ترتیب مشکل میکروفون در ویندوز 11 معمولاً با بررسی تنظیمات و افزایش صدای میکروفون و البته انتخاب صحیح میکروفون، حل میشود.
یکی از تنظیمات صدا به اکولایزر مربوط میشود. قابلیت افزایش کیفیت صدا متناسب با نیاز کاربر در اکولایزر پیشبینی شده و کاربر میتواند بلندی صداهای زیر و بم را به صورت مجزا تنظیم کند. یکی دیگر از افکتهای صوتی که برای بهبود کیفیت صدا طراحی شده، صدای عادی را با اضافه کردن مقداری Reverb یا تکرار و بازتاب صدا و همینطور تغییراتی در فرکانسهای مختلف صدا، به صدای محیطی یا صدای فضایی تبدیل میکند. البته این موارد صرفاً افکت صوتی است و شاید مقبول همهی کاربران نباشد!
معمولاً گیمرها از هدستهایی با قابلیت صدای محیطی استفاده میکنند. اگر از قابلیت صدای فضایی در تنظیمات صدا در ویندوز 11 استفاده کنید، ممکن است حالت صدای سوراند به خوبی چیزی که هدست به صورت عادی پخش میکند، نباشد و حتی در تشخیص جهت صدا در بازیها دچار مشکل شوید. به همین جهت فعال کردن Spatial Sound در ویندوز 11 مناسب همهی کاربران نیست.
آموزش فعال کردن صدای فضایی در ویندوز 11
اگر سیستم شما مشکلات پخش صدا دارد، در مورد اینکه چگونه صدای کامپیوتر را فعال کنیم ویندوز 11 جستجو کنید و تنظیمات صدا و اسپیکر را بررسی کنید. اگر کارت صدای شما خاص است و ویندوز آن را نمیشناسد، نصب کارت صدا در ویندوز 11 نیز ضروری است.
پس از حل کردن مشکل پخش صدا، نوبت به استفاده از افکتهای صوتی میرسد. برای این منظور نیازی به برنامهی خاص و درایور خاصی نیست. همان دانلود درایور صدا ویندوز 11 که قبلاً نصب کردهاید کافی است و هیچ برنامهی جدیدی موردنیاز نیست.
ابتدا کلید میانبر Win + i را بزنید یا روی آیکون چرخدنده در منوی استارت کلیک کنید تا پنجرهی برنامه تنظیمات ویندوز 11 باز شود.
در تنظیمات روی System در ستون کناری کلیک کنید و سپس در سمت راست روی Sound کلیک کنید. اکنون میتوانید ورودی یا Input و خروجی یا Output را انتخاب کنید. بعضی از وسایل نظیر هندزفری و هدست که هم میکروفون دارند و هم بلندگو برای پخش صدا، در هر دو بخش قابل انتخاب هستند. لذا برای استفاده از میکروفون این نوع وسایل، تنظیمات را بررسی کنید و با انتخاب هندزفری به عنوان میکروفون، فرآیند تبدیل هندزفری به میکروفون در ویندوز 11 را انجام دهید.
در بخش خروجی صدا نیز اسپیکر یا هدست و هندزفری موردنظر را انتخاب کنید. سپس کمی پایینتر روی گزینهی Spatial audio کلیک کنید.
اکنون فرمت موردنظر را انتخاب کنید. به عنوان مثال Windows Sonic for Headphones را انتخاب کنید. گزینهی بهتر، Dolby Atmos for Headphones است. در ادامه میتوانید از گزینههای افزایش صدای میکروفون در ویندوز 11 و افزایش صدای ویندوز ۱۱ نیز استفاده کنید.
فعالسازی صدای فضایی ویندوز 11 در کنترل پنل
در کنترل پنل هم گزینهی مربوط به فعال کردن صدای محیطی ویندوز وجود دارد، همانطور که تنظیمات هدفون در ویندوز 11 و سایر موارد از طریق کنترل پنل در دسترس است. ابتدا کنترل پنل را باز کنید و شیوهی نمایش را به Large icons تغییر دهید. اکنون روی گزینهی Sound کلیک کنید.
روش دیگر برای دسترسی به پنجرهی تنظیمات صدای ویندوز ۱۱ و سایر ویندوزها، اجرا کردن دستور mmsys.cpl در پنجرهی Run است. به عبارت دیگر کلید Win + R را بزنید و این دستور را تایپ کرده و Enter را فشار دهید.
تنظیمات اسپیکر و هدفون در تب Playback که به معنی پخش صدا است، قرار دارد. در این تب روی اسپیکر یا هدفون موردنظر کلیک کنید و سپس روی Properties کلیک کنید.
اکنون در تب Spatial sound فرمت صدای سوراند که موردپسندتان است را انتخاب کنید. در پایان روی OK کلیک کنید.
تنظیمات صدا کابل hdmi در ویندوز 10 و ویندوز 11 و صدای محیطی
روش دیگر برای کنترل کردن تنظیمات صدای برنامهها و همینطور صدای اسپیکر و صدا کابل HDMI که از تلویزیون یا مانیتور پخش میشود، استفاده از میکسر صدا در ویندوز است. پس از اجرا کردن میکسر صدا میتوانید روی آیکون وسیلهای که در حال حاضر صدا پخش میکند کلیک کنید و سپس در پنجرهی باز شده، تب Spatial sound را انتخاب کنید. در این تب قابلیت انتخاب کردن صدای محیطی وجود دارد.
نظر شما در مورد صدای فضایی یا Spatial Sound ویندوز 11 چیست؟ آیا این حالت را بیشتر از حالت عادی پخش صدا دوست دارید؟
makeuseofگیم پلنت

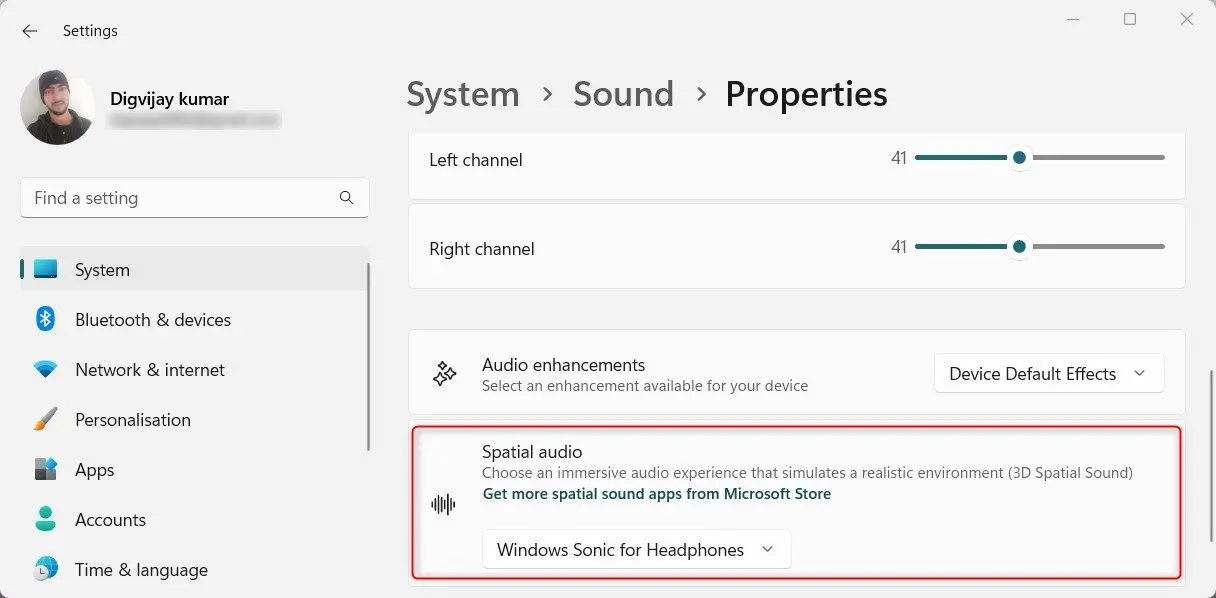
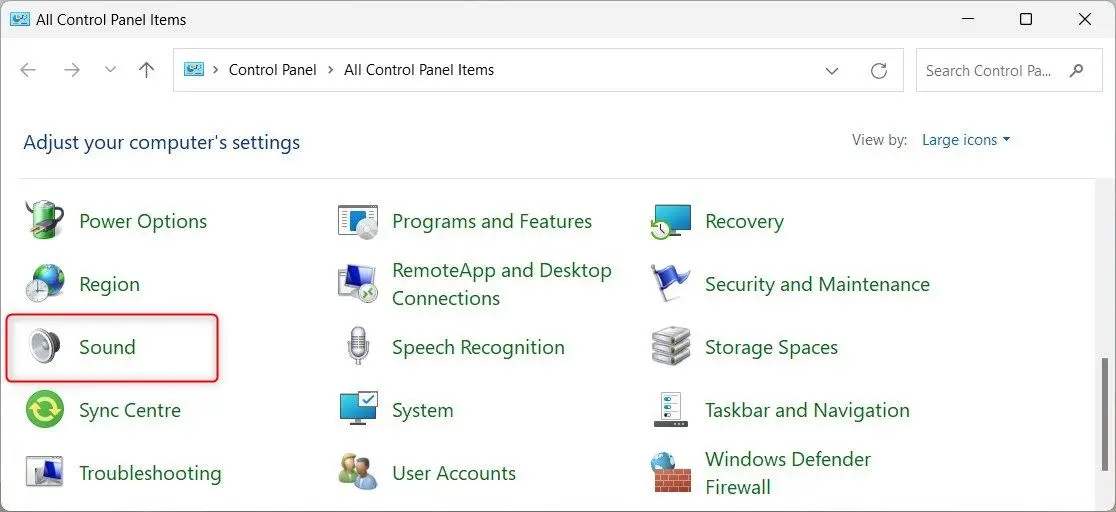
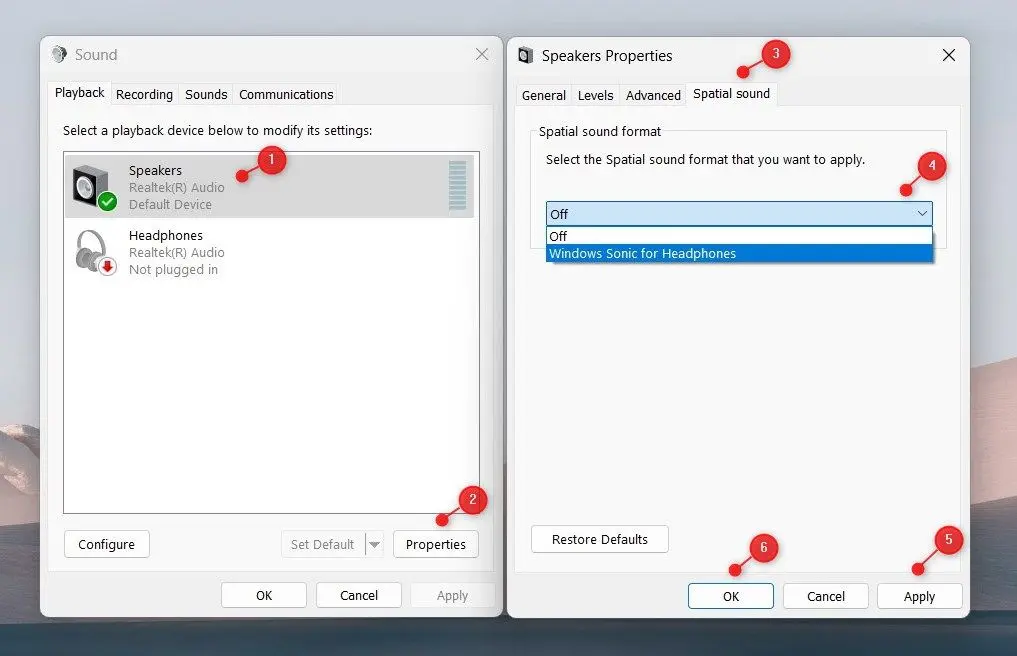
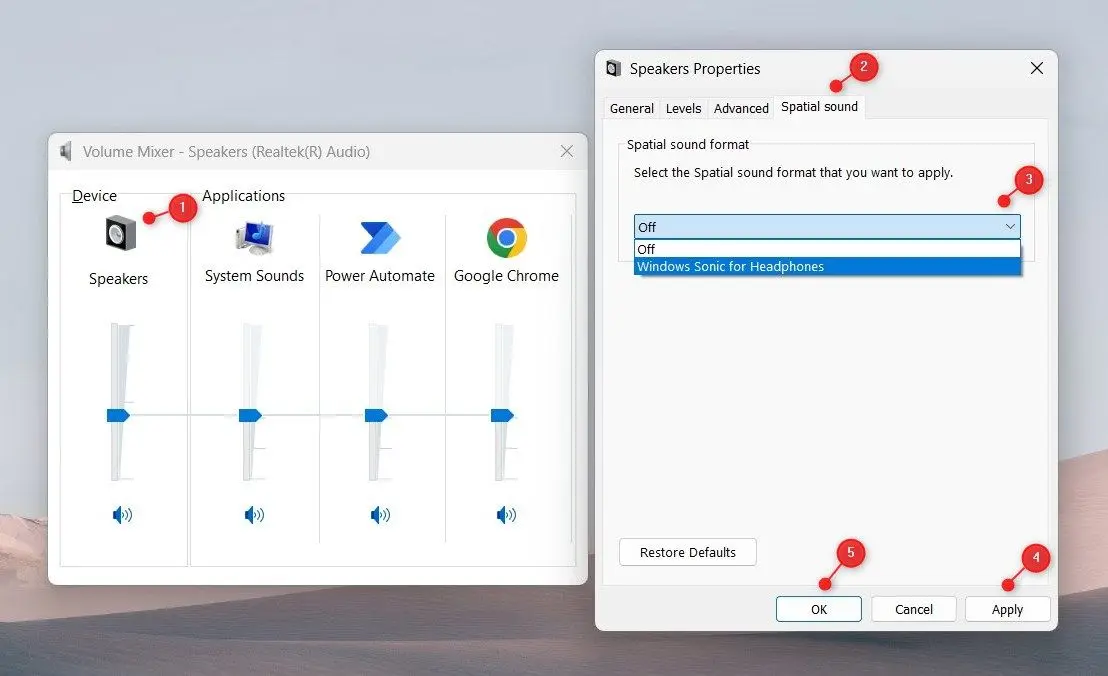
چرا برای من غیر فعاله میگه فرمت خوانده نمیشود لایسنسشم اکتیوه