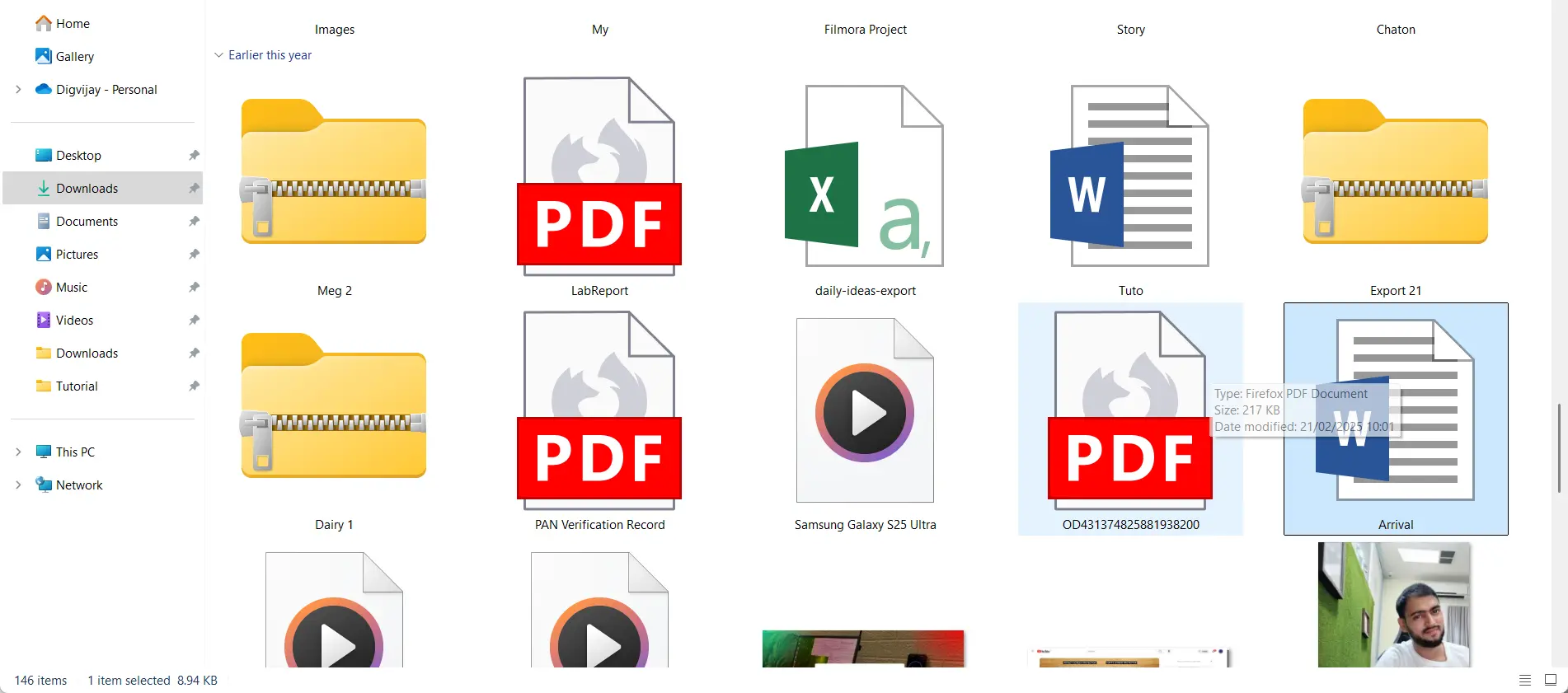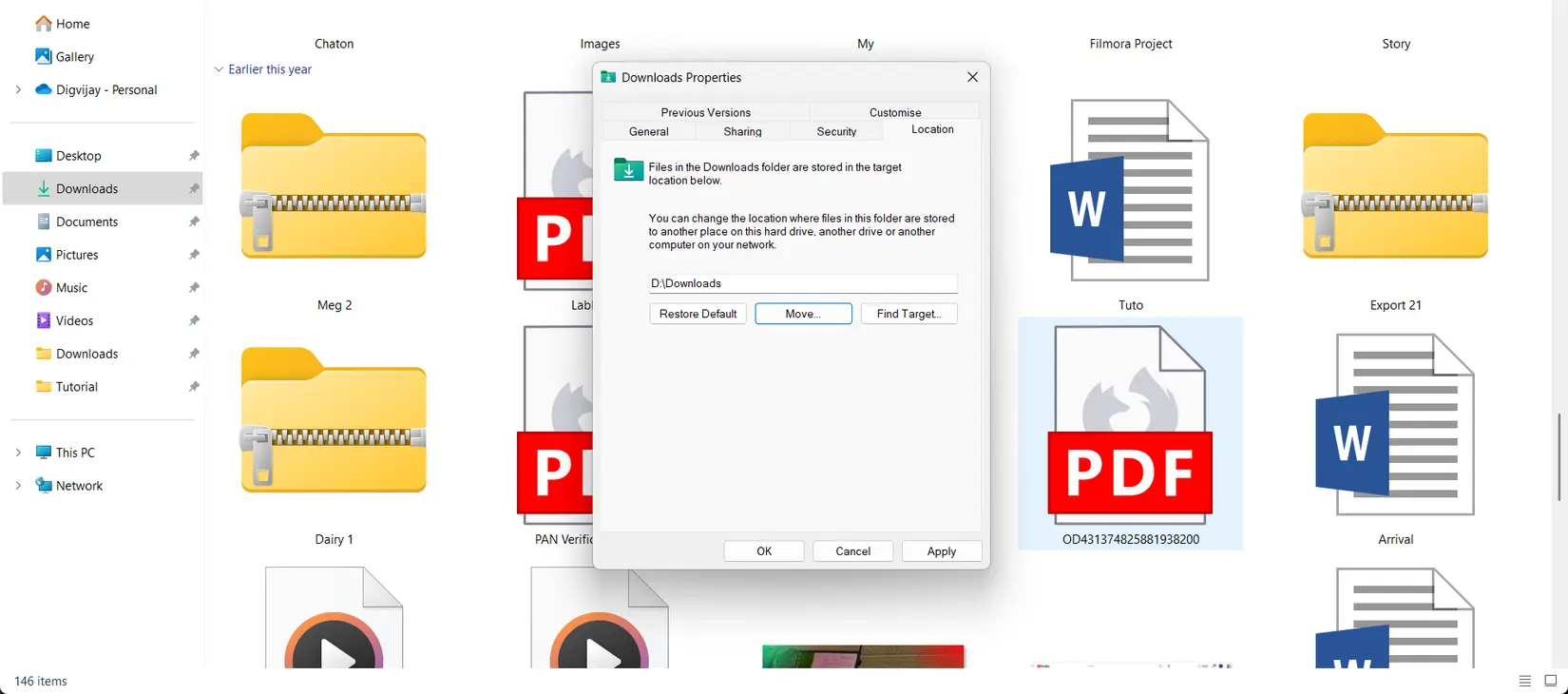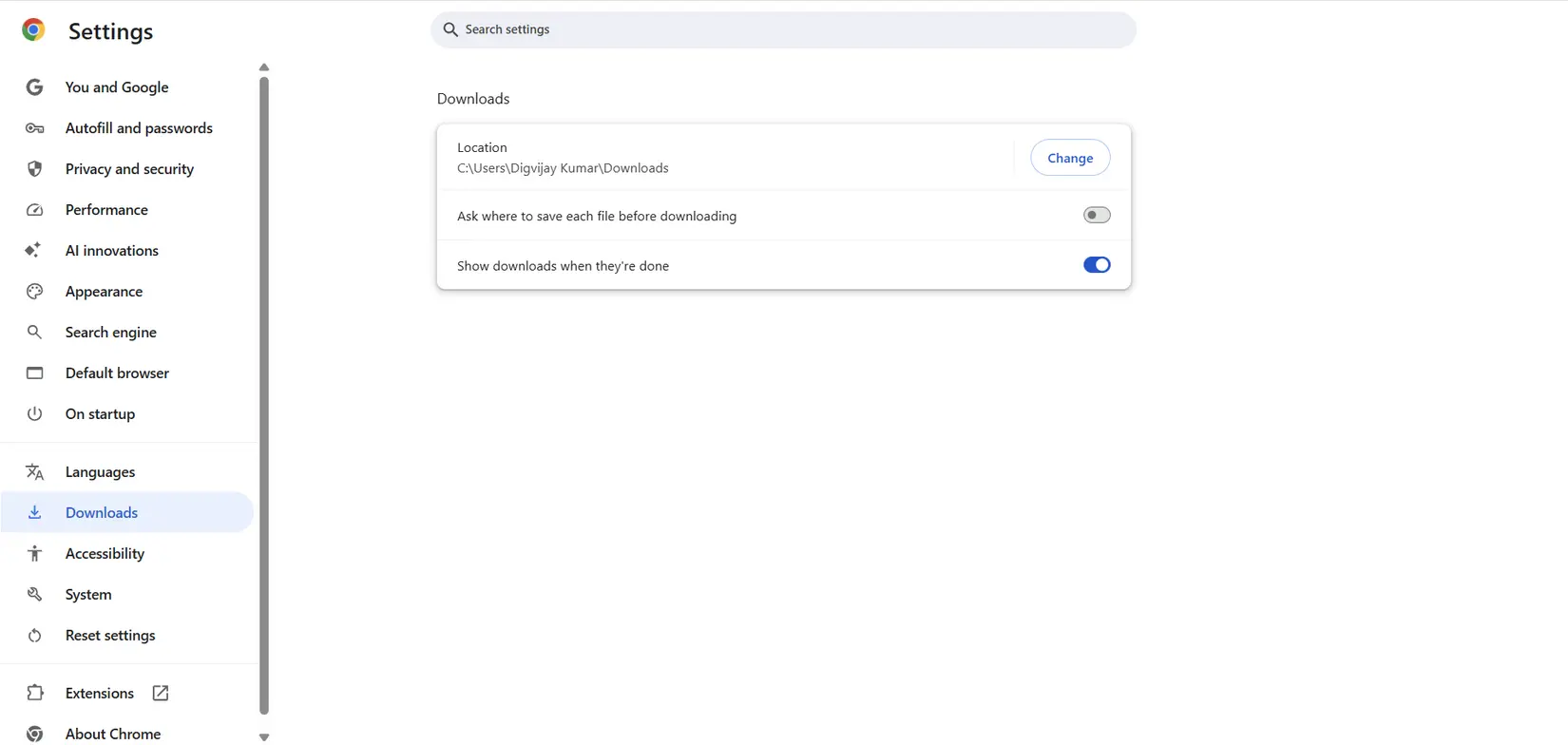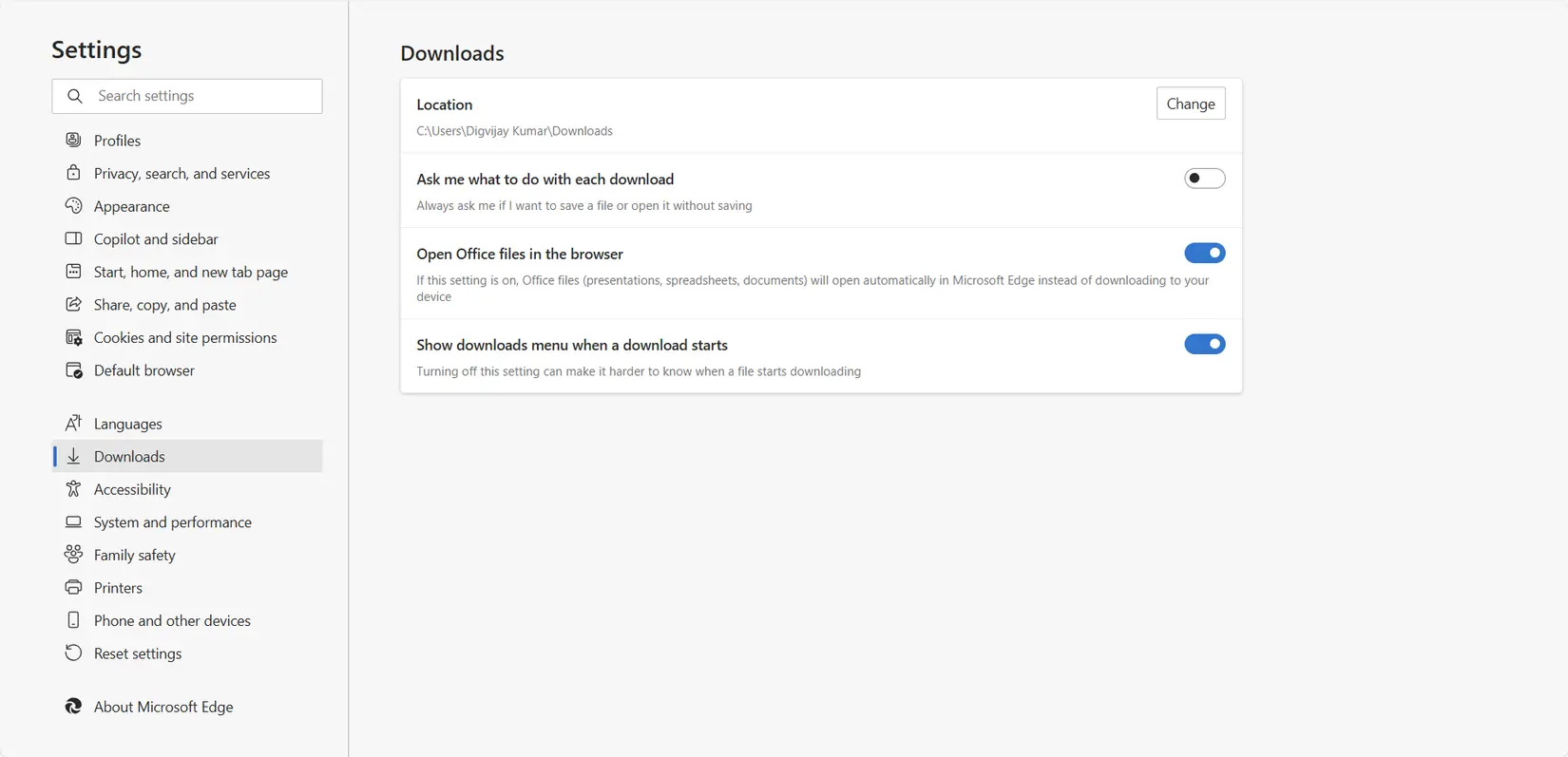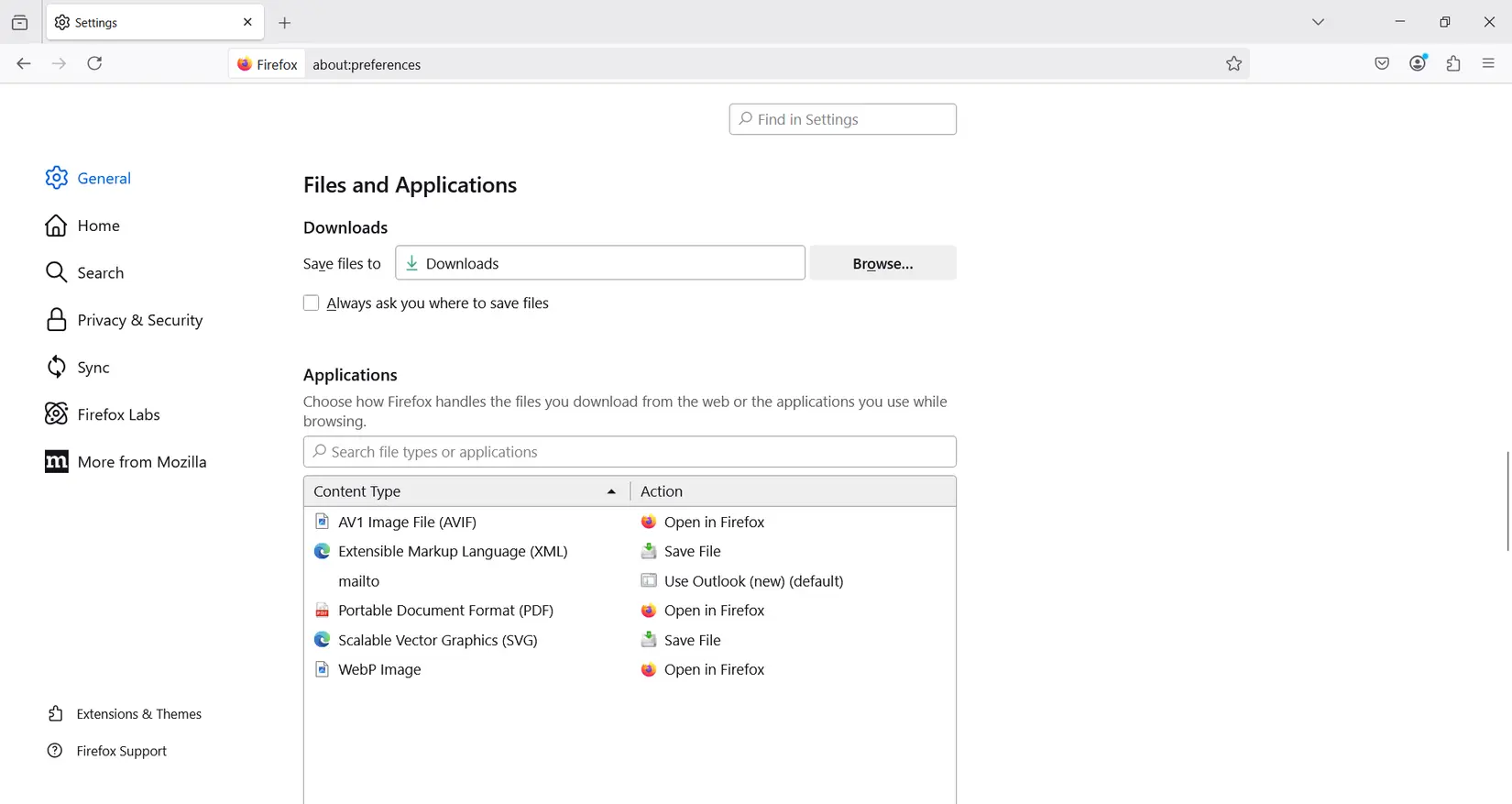در نسخههای مختلف ویندوز مسیر پیشفرض دانلود فایل، فولدری در درایو C است. به عنوان مثال در ویندوز 11 مسیر دانلود پیشفرض، فولدر Downloads است که در فولدر مربوط به حساب کاربری فعلی و در درایو C قرار دارد. اگر درایو C کامپیوتر بخشی از یک درایو SSD باشد، بهتر است فضای آن را برای نصب برنامه و بازی در نظر بگیرید و از ذخیره کردن فایلهای حجیم نظیر فیلم و ویدیو و بازیهای دانلود شده در درایو C پرهیز کنید.
در ادامه مطلب به نحوه تغییر مسیر دانلود در ویندوز 11 میپردازیم. با گیم پلنت همراه باشید.
بازیهای امروزی بسیار حجیمتر از بازیهای چند سال پیش هستند و اگر در فرآیند دانلود بسته نصب بازی که معمولاً به صورت فایلهای فشرده و چندتکه است، دقت نکنید، ممکن است درایو C ویندوز شما کاملاً پر شود و مشکلات عدیده پیش بیاید.
چرا تغییر مسیر فولدر دانلود در ویندوز ضروری است؟
در سیستمهایی که ظرفیت هارددیسک یا SSD کم است و بخشی از آن به درایو C تخصیص پیدا کرده، مدیریت استفاده از دیسک موضوع مهمی است. بعضی از سیستمها یک هارددیسک حجیم و ارزان در کنار یک درایو SSD سریع و گرانقیمت دارند و ظرفیت SSD محدود است. بهتر است از درایو SSD فقط برای بازیها و برنامهها استفاده کنید و از هارددیسک برای ذخیره کردن فایلهای دانلود شده و کماهمیتتر استفاده کنید.
تغییر آدرس فولدر دانلودهای ویندوز یک مزیت مهم دیگر نیز دارد: اگر بخواهید از درایو C و در واقع تمام برنامههای نصب شده بکاپ تهیه کنید، حجم فایل بکاپ کمتر میشود چرا که از فایلهای دانلود شده که شاید اهمیت زیادی نداشته باشند، بکاپ گرفته نمیشود.
اموزش تغییر مسیر دانلود در ویندوز 11
برای جابجا کردن فولدر Downloads در ویندوز 11 یا ویندوز 10 میتوانید از فایل اکسپلورر استفاده کنید:
- کلید میانبر Win + E را بزنید تا برنامه مدیریت فایل ویندوز باز شود.
- در ستون کناری روی فولدر Downloads راستکلیک کنید.
- گزینه Properties را انتخاب کنید.
- در پنجره باز شده روی تب Location کلیک کنید.
- روی Move کلیک کنید.
- مسیر جدید فولدر دانلود را انتخاب کنید.
- روی Apply کلیک کنید.
- در پیام هشدار روی Yes کلیک کنید.
- صبر کنید تا فایلها به مسیر جدید منتقل شود.
با تغییر دادن آدرس فولدر Downloads، مسیر دانلود فایل در برنامهها و مرورگرهای اینترنت نیز تغییر میکند ولیکن بعضی از برنامهها تنظیمات مجزایی برای تغییر دادن محل دانلود فایل دارند.
تغیییر مسیر دانلود در کروم و فایرفاکس
برای تغییر دادن مسیر دانلود فایلها در مرورگر کروم، مراحل زیر را طی کنید:
- مرورگر گوگل کروم را اجرا کنید.
- روی منوی سهنقطه کلیک کنید.
- گزینه Settings را انتخاب کنید.
- در ستون کناری صفحه تنظیمات روی گزینه Downloads کلیک کنید.
- در سمت راست روی Change روبروی Location کلیک کنید.
- آدرس جدید را مشخص کنید.
- روی Select Folder کلیک کنید.
در مرورگر مایکروسافت اج نیز مراحل کار مشابه است چرا که بر اساس هستهی کروم طراحی شده است.
اگر میخواهید حین استفاده از مرورگر Edge برای دانلود فایل، هر بار مسیر ذخیره کردن فایلها سوال شود، میتوانید تیک گزینهی Ask me what to do with each download را بزنید.
مراحل تغییر مسیر فولدر دانلود در مرورگر موزیلا فایرفاکس به صورت زیر است:
- مرورگر فایرفاکس را اجرا کنید.
- روی آیکون منو در گوشه بالا کلیک کنید.
- گزینه Settings را انتخاب کنید.
- در ستون کناری صفحه تنظیمات روی General کلیک کنید.
- در سمت راست اسکرول کنید تا به بخش Files and Applications برسید.
- در بخش Downloads روی دکمهی Browse روبروی Save files to کلیک کنید.
- آدرس فولدر دانلودها را مشخص کنید.
- روی Select Folder کلیک کنید.
در مرورگر فایرفاکس نیز اگر تیک گزینهی Always ask you where to save files در تنظیمات مربوط به دانلود فایل را بزنید، هر بار از شما در مورد مسیر ذخیره کردن فایل سوال میشود.
در پایان یادآوری میکنیم که در برنامههای معروفی نظیر IDM که برای مدیریت دانلود به کار میروند نیز تنظیمات مربوط به آدرس فولدر دانلود موجود است. اگر با تغییر دادن آدرس فولدر دانلودها در ویندوز، فایلها همچنان در مسیر قبلی ذخیره دانلود میشوند، تنظیمات نرمافزار مدیریت دانلود یا مرورگر را بررسی کنید.
makeuseofگیم پلنت